Sometimes when you import a video in after effects and during rendering the video gets glitchy or shaky. This is how to fix imported video rendering glitches:
- you want to convert the video to mp4 again.
- erase your phone caches follow directions here for Galaxy S8:
- edit and purge in after effects, this is very important.
- you want to delete the caches in the folders in after effects follow directions here to do this its pretty simple.
In more details
Step 1
The video that is causing glitches can be bad video file. Bad video file comes from many reasons. Such as the device you used was old or damaged. Or, The memory card used to save the video was used so many times that its not saving the video correctly. This means you must replace the memory card or the entire device. Use Miro Video Converter to convert the bad video file to an mp4 file again. This will create a new file and often fixes the problem.
Step 2
If your using a phone to record your videos, then you may want to erase the caches on the phone. Usually phones that have low amount of memory left they tend to not save the video correctly, meaning video file becomes corrupted. If you are unsure how to erase your phone caches then you may want to contact your cell phone provider to get help. Normally it is in the phones guide booklet, but as phones don’t come with guide booklets anymore it is stores in the phones companies website. Often adding an external memory card and using the new memory card to store the video file, usually this fixes the glitch issues.
Step 3
In After Effects go to Edit Menu, and select purge, this removes caches that After Effects has caught. This is very important because the program itself collects catches as you are editing your videos. This catches add up and it slows down the program often can cause glitches to the composition. So by purging the catches you are removing all unnecessary files that it has saved in its memory. This is actually mandatory for Adobe After Effects, without clearing its caches the program can not work correctly and normal.
Step 4
This step is related to step 3, the difference is this step deletes entire caches through the folders in windows. While step 3 is usually temporary fix, this step is the fix in more details. Follow directions here to go ahead and actually clear your Adobes After Effects caches. Keep in mind to do this step weekly or bi weekly depending how often you use the Adobe After Effects.
Summary
So, as a whole if your videos are causing glitches, then convert the video file to another file and most of the time its all fixed. Sometimes you may need to erase caches on your device that your using to record the videos and also erase the caches on the video editing program.
This is Pretty much it, Thanks for your Time!

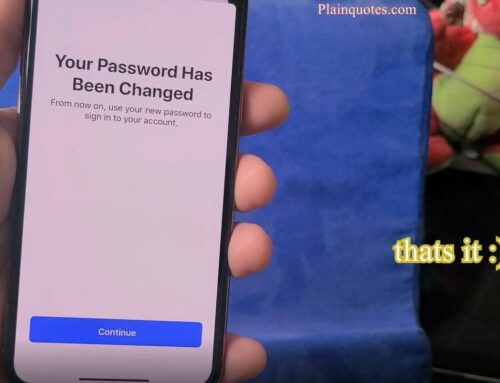


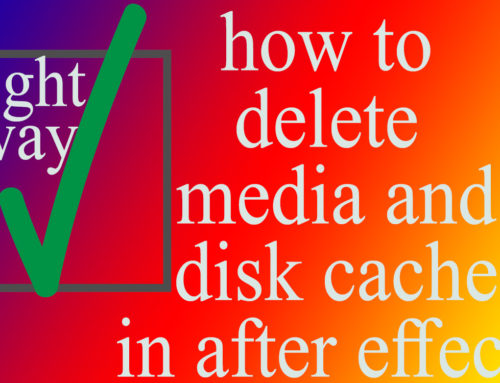

Leave A Comment