So if you ever want to add a border in any picture this instructions are quick, easy, and fast way to make border in Photoshop CC.
follow this steps once you have opened Photoshop CC and have inserted your desired picture in the layers panel.
The Steps for the Image Border:
- add a new layer above you picture.
- click Select -> All
- click Select -> Modify -> Border…
- choose the pixel size of the border you want to create, 40 pixels is what I choose. but you can choose any number, maybe 70 will be good.
- choose your foreground color, I choose the color of the cats nose.
- click Edit -> Fill…
- click OK and your Border is now added.
- click Select -> Deselect and tadahh! your all done 🙂
Playing with the Border
if you want you can play with the border and choose if you want it lighter or darker as you wish in the layers panel. Maybe you may want to play with the opacity depending on the border you want. You can play with the border and have it normal, color burn, lighten, screen, overlay, or more to choose from. You may spend some time until you get it the way you want it to look like.
Photoshop Way
This video tutorial is through the Photoshop way of adding a Border to an image. However, you can design your own border, paint it, color it, set it the way your want, and save it as separate file. This way you can use your created border for many pictures. But, rest assured Photoshop has its own nice method of adding a border as is in this video tutorial. 🙂
Try this for your images and enjoy playing around with it and have a blast creating your image border.
Thanks for your time and Please Like and Subscribe!
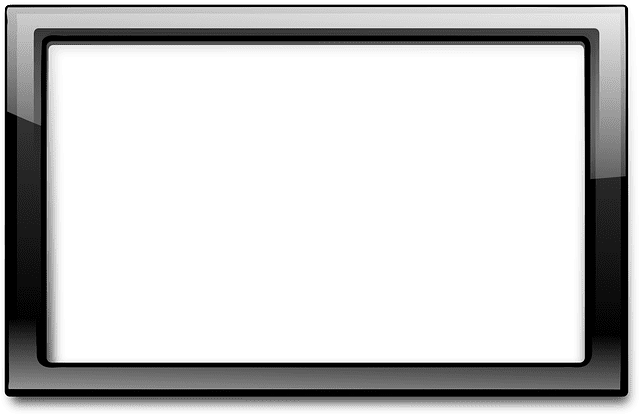
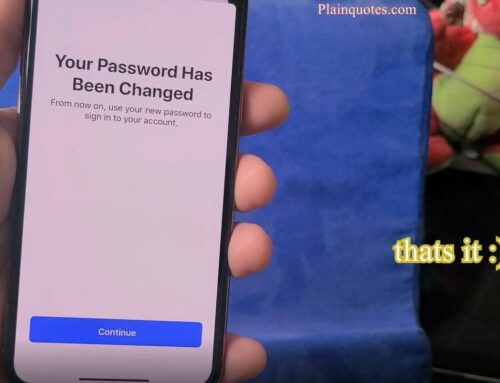


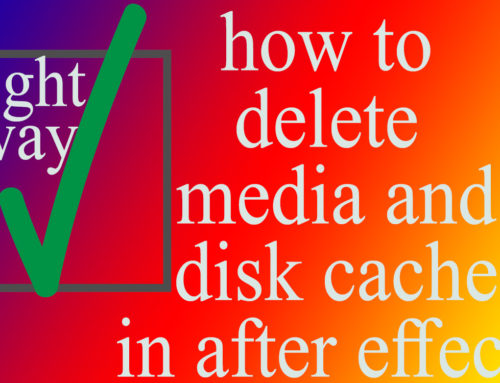

Leave A Comment